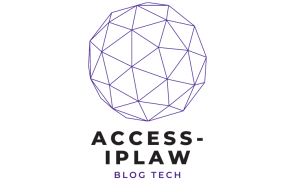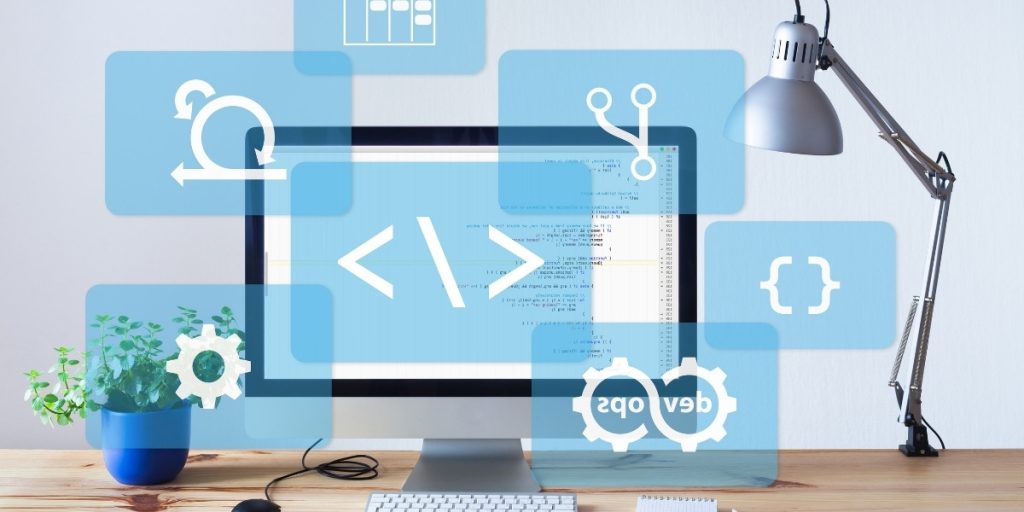Apprenez à écrire, tester, créer et utiliser une fonction Lambda personnalisée dans Excel.
Que fait exactement la fonction Lambda d’Excel ?
Microsoft introduit en décembre 2020 la fonction Lambda dans Excel, qui permet aux utilisateurs de créer leurs propres fonctions. Tous les utilisateurs ayant souscrit à Microsoft 365 et disposant de la version la plus récente d’Excel pourront y accéder. La base de fonctions déjà existante d’Excel sera complétée par l’ajout de cette nouvelle fonction personnalisable. Comme Lambda ne nécessite pas de VBA, de macros ou de JavaScript, il n’est pas nécessaire d’avoir des connaissances avancées en programmation. Depuis l’ajout de la fonction Lambda, Excel peut être considéré comme « Turing-complet » (c’est-à-dire que le système formel d’Excel est au moins aussi puissant que les machines de Turing). Les fonctions créées peuvent être ajoutées à la bibliothèque de fonctions natives d’Excel.
Processus en quatre étapes pour créer votre propre fonction personnalisée
Vous devez suivre une série d’étapes pour créer une fonction personnalisée à partir de la fonction Lambda :
– Écrivez la formule
LAMBDA([paramètre1, paramètre 2,…,] calcul) est la syntaxe de la formule. L’argument calcul correspond à la formule que vous voulez exécuter et renvoyer comme résultat de la fonction. Cet argument est obligatoire et doit être le dernier et renvoyer un résultat. Le paramètre argument est un ensemble de valeurs que vous souhaitez fournir à la fonction (référence de cellule, référence de chaîne, numéro, etc.). Vous pouvez saisir jusqu’à 253 paramètres différents. Cet argument est ouvert. Vous êtes libre de créer les formules que vous voulez, comme par exemple :
=LAMBDA(temp, (5/9) * (Temp-32) convertit les degrés Fahrenheit en Celsius.
compter le nombre de mots dans un texte : LEN(TRIM(texte)) – LEN(SUBSTITUTE(TRIM(texte), » « , « » – 1), TRIM(texte))
La méthode pour déterminer l’emplacement d’une plaque minérale américaine est la suivante : =LAMBDA(stationID, LEFT(RIGHT(stationID)-FIND([‘-‘],RIGHT(stationID)-FIND([‘-‘]))-1)).

– Test de la formule
Une fois que vous avez écrit votre formule, il est essentiel de la tester avant de l’appliquer et de l’ajouter à votre bibliothèque de fonctions. Le calcul des arguments est le composant le plus important à vérifier. Il est essentiel qu’il fonctionne correctement afin d’obtenir un bon résultat, mais surtout pour s’assurer que les erreurs potentielles qui pourraient survenir à l’avenir ne sont pas liées à la formule utilisée.
– La création de la fonction dans une cellule est la troisième étape
Dernier contrôle avant l’addition définie, cette étape vous permet de vous assurer du bon fonctionnement de votre fonction en la testant dans une cellule. Pensez à bien vérifier la définition et le transfert des paramètres. Pour éviter l’erreur #CALC !, vous pouvez utiliser la fonction Lambda pour renvoyer immédiatement le résultat à l’utilisateur : =LAMBDA([paramètre1, paramètre2, …,] calcul) (appel de fonction).
– Ajout de la fonction à la gestion des noms
Une fois la fonction terminée et testée, vous pouvez la déplacer dans la gestion des noms pour lui donner un nom significatif, une description, et la rendre accessible depuis toutes les cellules du tableau. Les étapes sont les suivantes :
- Sélectionnez Formules, puis Gestion des noms (Windows) ou Définition des noms (Mac).
- Cliquez sur Nouveau, puis entrez les informations demandées dans Nouveau Nom.
- Cliquez sur OK pour fermer la boîte de dialogue, puis cliquez sur le X pour la fermer.
- Donnez un nom à votre formule et une brève description. Microsoft
A lire aussi : Zoom sur la 10e année de Wikipédia
Comprendre les erreurs des fonctions Lambda
Si votre fonction renvoie vers un message d’erreur, vérifiez les points suivants :
- Au-delà de la limite de 253 paramètres, Excel envoie un message d’erreur #VALEUR !
- Si un nombre incorrect d’arguments est transmis à une fonction LAMBDA, Excel renvoie #VALEUR ! comme erreur.
- Si une fonction LAMBDA s’appelle elle-même en boucle, Excel renvoie #NUM ! comme erreur.
- Si vous créez une fonction LAMBDA dans une cellule sans l’appeler également à partir de cette même cellule, Excel renvoie #CALC ! comme erreur.
- Il ne faut pas utiliser de point dans le nom des paramètres.
- Toute parenthèse ouverte doit être fermée sous peine d’erreur.